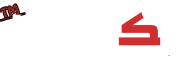هل تعلم أنه يمكنك تسجيل سطح المكتب باستخدام برنامج VLC؟ حيث أنه على عكس ما يعتقدونه الكثيرون حول البرنامج فهو لا يقتصر فقط على تشغيل مقاطع الفيديو بل أنه يتيح للمستخدمين أيضاً إمكانية تسجيل مقطع فيديو لسطح المكتب وحفظ المقطع على جهازك بسهولة. وتلك أحد أبرز خصائص ووظائف برنامج VLC الذي يفضله الكثير من المستخدمين، لذا إذا كنت تمتلك برنامج VLC فلن تحتاج إلى استخدام برامج أخرى حتى تقوم بتسجيل مقطع فيديو لسطح المكتب الخاص بك، وفي هذه المقالة سنوضح لك طريقة تسجيل سطح المكتب باستخدام برنامج VLC بالخطوات.
معلومات عن برنامج VLC
قبل أن نخوض في الحديث حول طريقة تسجيل سطح المكتب باستخدام برنامج VLC، سنبدأ بعرض بعض المعلومات الأساسية حول برنامج VLC.
فهو برنامج تشغيل وسائط مجاني ومفتوح المصدر، ويمكنك من خلاله أن تشغل مئات من مقاطع الفيديو والمقاطع الصوتية المختلفة على جهازك بسهولة عقب تنصيبه.
حيث أنه لا تقتصر وظيفة برنامج VLC على تشغيل مقاطع الفيديو فقط، بل أيضاً تشغيل مختلف الملفات الصوتية وكذلك تسجيل سطح المكتب بسهولة.
ومن مميزات برنامج VLC أيضاً أنه يدعم مختلف تنسيقات ملفات الفيديو والصوت بدون الحاجة إلى استخدام أي برامج ترميز إضافية كما أن له واجهة مستخدم بسيطة وسهلة للغاية.
طريقة تسجيل سطح المكتب باستخدام برنامج VLC
إذا كنت ترغب في طريقة سهلة وبسيطة تقوم من خلالها بتسجيل فيديو لسطح المكتب الخاص بك فيمكنك ذلك بسهولة من خلال استخدام برنامج VLC.
فأحد الخصائص التي يتيحها لك البرنامج هو إمكانية تسجيل سطح المكتب، مما يمكنك من تسجيل مقطع فيديو لمشكلة ما تواجهك على جهازك لطلب المساعدة أو أخذ لقطات من أحد ألعابك المفضلة .
وحتى تتمكن من تسجيل سطح المكتب باستخدام برنامج VLC فهناك مجموعة من الخطوات الأساسية التي ستحتاج إلى إتباعها. وفيما يلي طريقة تسجيل فيديو لسطح المكتب باستخدام برنامج VLC بالخطوات:
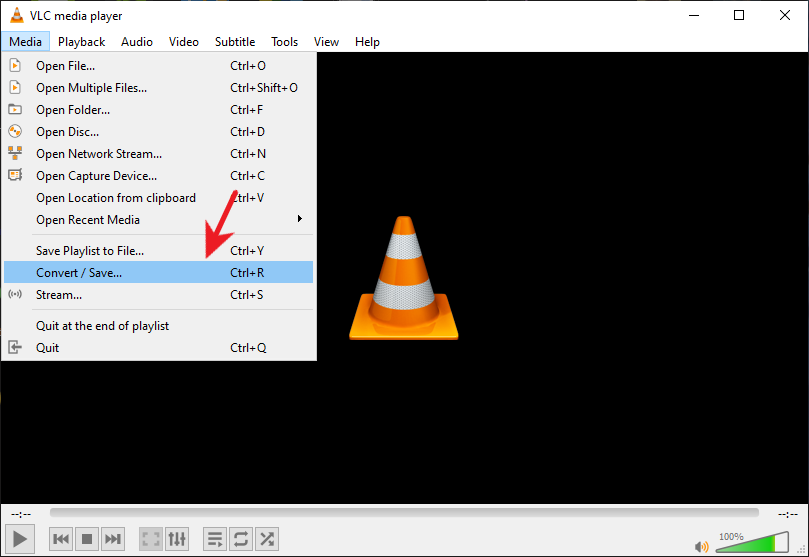
- افتح برنامج VLC Media Player على جهازك، وإذا لم يكن لديك قُم بتحميله وتنصيبه ثم فتحه.
- اضغط على تبويب “Media” من شريط الأدوات أعلى واجهة البرنامج.
- اختر “Convert/Save” من القائمة المنسدلة عقب النقر على تبويب “Media”.
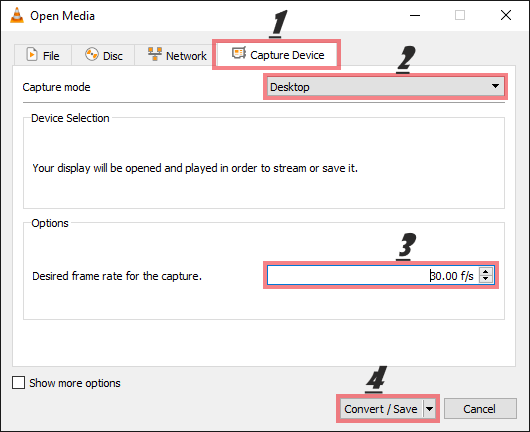
- انتقل إلى تبويب “Capture Device” ثم اختر “Desktop” من القائمة المنسدلة من “Capture Mode”.
- حدد عدد الإطارات في الثانية التي ترغب بها من خلال “Desired frame rate for the capture”. مع العلم أنه كلما زاد معدل الإطارات كلما ارتفعت جودة التسجيل وزاد حجم مقطع الفيديو في نفس الوقت، سيعمل 15 إطاراً في الثانية سيعمل معك بشكل مناسب، ويمكنك استخدام 30 إطاراً في الثانية إذا كنت ترغب في جودة فيديو أعلى.
- اضغط على زر “Convert/Save”لاستكمال باقي خطوات تسجيل سطح المكتب باستخدام برنامج VLC.

- اختر “Browse” لتحديد مكان حفظ مقطع الفيديو على جهازك.
- اضغط على “Start” وبعدها سيبدأ البرنامج تلقائياً في تسجيل مقطع فيديو للشاشة مباشرة.
مع العلم أنه بمجرد الضغط على زر “Start” عقب إنهاء الخطوات السابقة سيبدأ البرنامج تلقائياً في تسجيل مقطع فيديو للشاشة بدون إشعارك بذلك.
كما أنه في كل مرة ترغب في تسجيل سطح المكتب باستخدام برنامج VLC ستتبع نفس الخطوات التي أوضحناها في الفقرة السابقة.
أما إذا كنت ترغب في إيقاف تسجيل مقطع الفيديو عقب الانتهاء فيمكنك الضغط على زر “Stop” الموجود في واجهة البرنامج لتقوم بإيقاف التسجيل وسيتم حفظ التسجيل تلقائياً.
كما أنك ستتمكن من الوصول إلى مقطع الفيديو الذي قمت بتسجيله باستخدام برنامج VLC في المكان الذي حددته مسبقاً بصيغة MP4.
تحميل أحدث إصدار من برنامج VLC
حتى تتمكن من تسجيل سطح المكتب باستخدام برنامج VLC يجب أن يكون البرنامج بالفعل موجود على جهازك، وإذا كنت لا تمتلك برنامج VLC أو لديك إصدار قديم منه فيمكنك تحميل أحدث إصدار له.
حيث أن البرنامج متوفر بشكل مجاني عبر موقع VLC media player الرسمي ويمكنك واختيار الإصدار المناسب حسب نظام تشغيل الجهاز الخاص بك وتحميله مباشرة للجهاز.