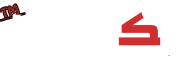إذا كنت مقبلاً على شراء جهاز حاسوب جديد أو حتى لديك حاسوب حالي فيجب عليك معرفة نوع الهارد ديسك الموجود به، وذلك لتتحقق من وجود الهارد SDD أو HDD وتحدد نوعه والجهة المصنعة الخاصة به. ويعتقد الكثير أن الطريقة الوحيدة لتحقق من نوع الهارد هو تفكيك الجهاز، ولكن في الواقع هناك طرق أخرى يمكنك من خلالها معرفة نوع الهارد الموجود في جهازك دون الحاجة لتفكيكه أو الذهاب لفني. وهذا لأنه هناك طرق وبرامج تساعدك في التحقق من نوع القرص الصلب الموجود بجهازك، وفي مقالنا اليوم على تِك مودز سنوضح لك طرق معرفة نوع الهارد ديسك في حاسوبك بسهولة.
ما أهمية معرفة نوع الهارد ديسك؟
يمثل الهارد ديسك أو القرص الصلب في أي جهاز أحد الأمور الأساسية، وهذا لأنه ببساطة يمثل وحدة التخزين الرئيسية الموجودة بالجهاز.
ومن خلال تلك الوحدة يتم تخزين كافة البيانات الموجودة على الجهاز وفي مقدمتها بيانات النظام التشغيلي الخاص بك أو الويندوز.
لذا فإن جودة وسرعة تلك القطعة تلعب دوراً كبيراًفي أداء الجهاز بأكمله، وهناك أكثر من نوع من الهارد ديسك ولكل نوع أدائه وسرعته الخاصة.
ويتحدد الأداء والسرعة المثلى وفقاً لنظام التشغيل الخاص بالجهاز وكذلك استخدام الشخص للجهاز نفسه وبالتالي يجب عليك معرفة نوع الهارد ديسك.
طرق معرفة نوع الهارد ديسك بدون فك الجهاز
إذا كنت ترغب في معرفة نوع الهارد ديسك الخاص بجهازك بدون أن تقوم بتفكيكه أو تذهب إلى فني فيمكنك ذلك بسهولة بنفسك ومن المنزل.
حيث أنه هناك الكثير من الطرق الفعّالة التي يمكن أن تساعدك في أن تقوم بفحص نوع الهاد الخاص بك وتوضيح سرعته وكافة المعلومات الأخرى حوله.
وفيما يلي سنوضح لك أسهل طرق معرفة نوع الهارد ديسك بدون فك الجهاز، والتي يمكنك إجرائها بنفسك بسهولة:
معرفة نوع الهارد من خلال مدير المهام Task Manager
إن أسهل طريقة تمكنك من معرفة نوع الهارد هي من خلال مدير المهام Task manager وهي طريقة بسيطة يمكنك إجرائها للتحقق من نوع وبيانات الهارد ديسك الخاص بجهازك بدون برامج.
وفيما يلي الخطوات التي ستحتاجها في معرفة نوع الهارد من خلال مدير المهام Task manager:
- قُم بفتح مدير المهام بجهاز Task manager وذلك من خلال النقر بالزر الأيمن للماوس فوق شريط المهام ثم اختيار “Task manager” أو النقر على مفاتيح “Ctrl + Shift + Esc” معاً.
- كبِّر النافذة التي ستفتح لك من خلال خيار التكبير للحصول على عرض أكبر للبيانات.

- انتقل إلى خيار الأداء “Performance” لمعرفة بيانات القرص الصلب الخاص بجهازك.
- اضغط على القرص الموجود بالجانب الأيسر لتتعرف على اسم محرك الأقراص الفعلي.
وبعدها سيتم عرض كافة البيانات الخاصة بهذا القرص، من حيث الاسم والطراز الخاص به وكذلك الجهة المصنعة وسعة التخزين وبالتالي معرفة نوع الهارد الخاص بك.
معرفة نوع الهارد من خلال صفحة Run
ثاني الطرق الفعّالة التي يمكنك الاعتماد عليها في معرفة نوع الهارد ديسك وبياناته هو عبر جهازك بدون برامج باستخدام ميزة Run في ويندوز. ويمكنك ذلك عبر الخطوات الآتية:
- اضغط على الأزرار “win + r” معاً ثم ستظهر أمامك صفحة Run.
- اكتب في صفحة Run التي ظهرت أمامك (CMD) لتقوم بفتحه.
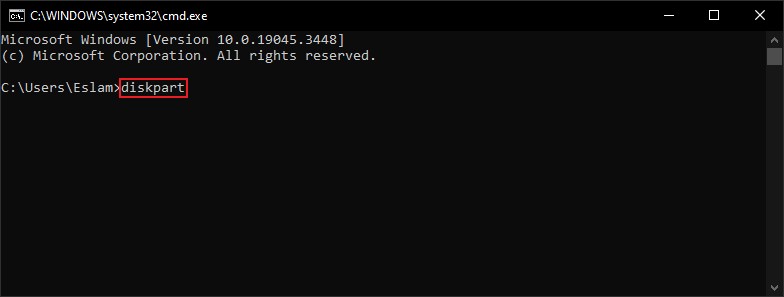
- اكتب (diskpart) ثم اضغط على زر Enter لفتح صفحة CMD الخاصة بالهارد ديسك فقط.

- قُم بكتابة (list disk) ثم انقر على زر Enter.
- ستظهر أمامك قائمة الأقراص الصلبة لديك وبياناتها وستكون مرقمة مثل الصورة بالأعلي المحددة باللون الأصفر، فقط قم باختيار الهارد الذي تريد فحصه وليكن هارد رقم 2، اكتب (select disk 2) ثم اضغط على زر Enter.
- ادخل الأمر الأخير (detail disk) ثم اضغط على زر Enter.
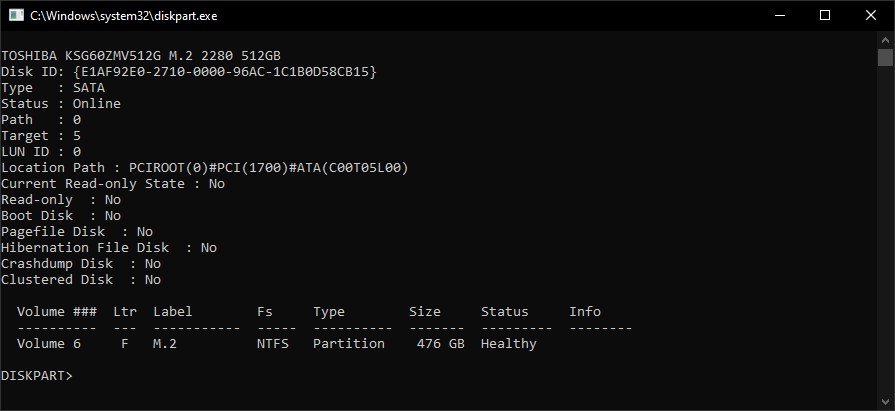
وبعدها سيتم عرض كافة البيانات الخاصة بهذا القرص، من حيث الاسم والطراز الخاص به وكذلك الجهة المصنعة وسعة التخزين وبالتالي معرفة نوع الهارد الخاص بك.
أفضل برنامج لمعرفة حالة الهارد ديسك وRPM
إن الطرق السابقة قد لا تساعدك في معرفة RPM (عدد الدورات في الدقيقة الواحدة) الخاص بهارد جهازك، لذا ففي تلك الحالة نتجه إلى استخدام البرامج المتخصصة في ذلك.
وواحد من أسهل وأفضل البرامج التي يمكنك الاعتماد عليها في معرفة نوع الهارد ديسك وحالته وكذلك RPM الخاص هو برنامج CrystalDiskInfo.

قم بـ تحميل البرنامج على جهازك ثم تنصيب البرنامج بالطريقة التقليدية، وبعدها قُم بفتحه وسيظهر أمامك كافة البيانات الخاصة بالهارد ديسك بجهازك ومنها:
- الاسم.
- الطراز.
- الجهة المصنعة.
- سعة التخزين.
- RPM (كلما كان RPM أعلى كان قراءة البيانات على جهازك أفضل).
وقد قمنا مسبقاً بشرح طرق قياس سرعة الهارد ديسك أو القرص الصلب الخاص بك، وأفضل البرامج التي يمكن أن تساعد في معرفة حالة هارد HDD أو SSD الخاص بجهازك من حيث الأداء والسرعة بالصور.
والجدير بالذكر أن أغلب تلك الطرق تصلح مع مختلف أنظمة التشغيل، فإذا كنت ترغب في معرفة نوع الهارد HDD أو SSD ويندوز 7 أو 10 أو 11 فيمكنك الاعتماد على أحد تلك الطرق التي أوضحناها.